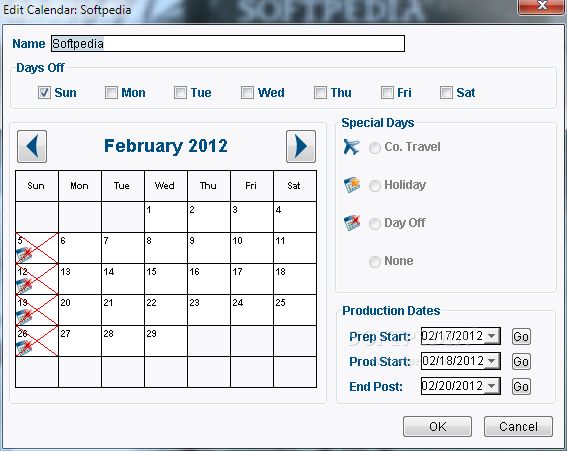Accelerometerst.exe is a System Tray Applet from Hewlett-Packard Corporation belonging to Mobile Data Protection System It is an essential process for the correct operation of the system so it should not be removed from your computer. Non-system processes like accelerometerst.exe originate from software you installed on your system. Operating System: Microsoft Windows 10 (64-bit) Every time that I open my computer, since I have installed Windows 10, appears a window telling me that MSVCR110.dll is missing. It tells me to reinstall the program to solve this problem. The new version of Windows 10 has a built-in application called 'Windows Defender', which allows you to check your computer for viruses and remove malware, which is difficult to remove in a running operating system. In order to use the Windows Defender Offline scan, go to the settings (Start - Gear icon or Win + I key), select 'Update.
AccelerometerSt.exe Error is quite an annoying issue for Windows 10 users. If you have encountered an AccelerometerSt error after upgrading to Windows 10 Creator, you’ve come to the right place. Here we will discuss how to fix this system error that you face at each login.
You can learn a lot of programs such as mom.exe, articlexx.exe, csrss.exe, sedlanucher.exe, lsass.exe, OpenAL, OpenGL, etc. You can also solve the problem of High CPU Usage caused by many programs. Program windows settings. AccelerometerST.exe system error fix: 'Open windows Control Panel, open Programs and Features, right click the entry for HP 3D DriveGuard and select Uninstall. When this has completed, restart the notebook. When windows has reloaded, download and install the version of HP 3D DriveGuard on the following link.
What is AccelerometerSt.exe?
AccelerometerSt.exe is an executable file developed by HP under its data protection. Generally, when the HP 3D DriverGuard program goes missing or is corrupt, Windows users face AccelerometerSt.exe. In addition to this, when the Visual C++ redistributable package gets corrupt, then you can face this error message.
Different Error messages caused due to AccelerometerSt.exe
- The AccelerometerST.exeapplication says that the application was unable to start correctly (0xc000007b).
- DLL was not found.
That being the case, AccelerometerSt.exe Windows 10 error, AccelerometerSt.exe High CPU Usage, AccelerometerSt.exe application error, and other similar problems can be fixed using the solutions explained below:
Workable Solutions to Fix AccelerometerSt.exe Error on Windows 10
The following are the most effective solutions to fix the AccelerometerSt.exe.
If you are short on time or are looking for a one-click automatic solution to update drivers, fix disk errors, clean junk files, download, install, and run Advanced System Optimizer. This best PC cleaning and system optimization app will help fix AccelerometerSt.exe by updating drives, running CHKDSK, cleaning systems from infections, and more.
Download it today by clicking the button below and enjoy a 24-hour full functional trial version.
Effective Solutions to fix AccelerometerSt.exe High CPU & Vcruntime140.dll
Method 1: Run SFC Scan
SFC scan is a Windows built-in functionality that helps find and repair corrupt system files or replace them with the cached versions. If you face an AccelerometerSt.exe error message every time you log in, run the SFC scan. To run it, follow the steps below:
1. Press Windows + X
2. Now from the context menu, select Windows PowerShell (Admin)
3. This will open the Windows PowerShell window as Administrator.
4. Here, type SFC /scannow and press the Enter key.
5. Wait for the verification process to begin.
6. Once completed, SFC will inform you if any errors were detected or not. If found, they will be fixed.
7. Restart your PC and check if you still face AccelerometerSt.exe Error.
Alternatively, you can run the Disk Tools and Disk Optimizer module offered by Advanced System Optimizer. Both the modules will check the disk for errors and will also optimize the disk, thereby moving bad sectors to one place. To use it, follow the steps below:
1. Download, install, and run Advanced System Optimizer.
2. Click Disk Cleaner & Optimizers from the left pane.
3. Now run Disk Optimizer, followed by Disk Tools and System Cleaner.
4. This will help check the disk for errors, fragments from the disk and remove unwanted clutter.
Once the scanning and fixing by all the modules is done, restart your system and check AccelerometerSt application error should be resolved.
However, if the problem persists, move to the next solution.
Accelerometerst Error Windows 10
Method 2: De-register and Register Vcruntime140.dll
If you face the Vcruntime140.dll error message, it seems Creator Update has made some changes to it, and hence the files need to be registered with your Operating System. To confirm the same and to check whether Vcruntime140.dll exists or not, follow the steps below:

- Press Windows + E
- Now head to C:WindowsSystem32.
Note: C is the drive letter for the disk partition where Windows is installed. So, if you have Windows installed on some other partition, replace it with that letter.
1. Now try to locate VCRUNTIME.dll. In case you are unable to find the file follow the steps explained below to de-register and re-register.
2. Press Windows + R
3. In the Run window, type regsvr32 /u c:WindowsSystem32vcruntime140.dll and press the Enter key.
4. Afterward, again open the Run window and this time type: Regsvr32 c:WindowsSystem32vcruntime140.dll > Enter
Reboot the PC and check the AccelerometerSt.exe error message should be gone by now.
Method 3: Uninstall HP 3D DriverGuard (HP Users Only)
If you are running an HP system and facing AccelerometerSt.exe problems, the chances are caused due to HP 3D DriverGuard, a stock HP application. To uninstall this hard drive protection application that is corrupt or went rogue after updating to Windows Creators follows the steps below:
1. In Windows search bar type Apps & features
2. Click Add or remove programs from the search result.
Download game ppsspp pes army 2017 iso. 3. Now under Apps & features, look for HP 3D DriverGuard.
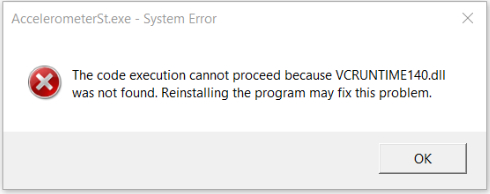
4. Select it > click Uninstall.
5. Follow the wizard and uninstall HP 3D DriverGuard.
6. Once uninstalled, Now restart the system and check the AccelerometerSt.exe problem should be resolved.

Alternatively, you can also use the Uninstall Manager, the best uninstaller for Windows. To do so, follow the steps below:
1. Launch Advanced System Optimizer.
2. Click Regular Maintenance

3. Uninstall Manager > Software List
4. Wait for the list to populate
5. Look for HP 3D DriverGuard
6. Select and click Uninstall
Restart the system to save setting now check you should no longer face AccelerometerSt.exe error.
Method 4: Install Microsoft C++ Redistributable Package Update 3
1. Visit Microsoft Download Center by clicking here
2. Select the language by clicking the downward arrow > Download
Note: If you are running a 64-bit version of Windows, click the checkbox next to vc_redist.x64.exe. Users running the 32-bit version need to click X86.exe
- Follow on-screen instructions and wait for the installer to download Redistributable Package
- Once done, double click the saved setup file and install Microsoft Visual C++ Redistributable Package Update 3 for Visual Studio 2015
- Reboot the system once it is successfully installed and check if the problem is solved or not.
Method 5: Repair Microsoft Visual C++ Redistributable
1. In the Windows search bar, enter Apps & features.
2. Click Add or remove programs from the search result.
3. Look for Microsoft Visual C++ 2015 Redistributable > Uninstall
4. You’ll now see the uninstallation wizard click Repair, follow on-screen instructions, and repair Microsoft Visual C++ Redistributable.
5. Once done, reboot the PC and check if you still see AccelerometerSt.exe at the boot time or not.
However, if none of the steps have helped so far, you will have to roll back Windows 10.
To do so, follow the steps below:
Note: If it has been over 30 days from the date of installation of Creators Update, you cannot perform the following operation. However, if it hasn’t been 30 days, follow the steps below:
1. At the login screen, press and hold the Shift key and click the power icon. At the same time, keeping the Shift key pressed and click Restart.
2. The system will now boot in Advanced Mode > select Troubleshoot > Advanced Options > Select Go back to the previous build.
3. Select the User Account when asked to enter the passwords > Continue. Again, select Go back to the previous build.
That’s it. You should no longer face AccelerometerSt.exe error on your Windows 10.
Using these steps, you can efficiently resolve the AccelerometerSt.exe. In addition to this, using Advanced System Optimizer will help keep PCs optimized. Moreover, the product will clean all junk files, fix invalid registry entries, malware infections, and more, all of which are the reasons for most of the Windows errors. You can download it by clicking here.
Accelerometerst.exe System Error Windows 10
FAQ –
Accelerometerst Exe Download
What is AccelerometerSt.exe?
AccelerometerSt.exe is a genuine software component of HP 3D DriverGuard by HP. It is a peripheral hardware device for selected HP ProBook and EliteBook models that protects hard drivers from drop and shocks.
Is AccelerometerSt.exe Safe or a Virus?
AccelerometerSt.exe is a safe file. However, if you face High CPU Usage because of the file, we suggest scanning your system for malware and infections.
How to remove AccelerometerST.exe?
Accelerometerst Was Unable To Start Correctly
AaccelerometerST.exe can be uninstalled via the Apps & features function of Windows 10.