이 시점에서 DISM이 작동합니다. 관리자로 열어 다음 명령을 입력하십시오. Exe / Online / Cleanup-image / ScanHealth - 7 번째 버전의 Windows를 사용하는 경우 + DISM.exe / Online / Cleanup-image / RestoreHealth와 같은 명령 - Windows 8, 10에 대한 두 명령.
- But the DSIM /restorehealth didn’t work as expected or described in most of the how to’s that I found. Here is how I solved my issue: Mount your Windows Server 2016 ISO as a drive (d: in this case) and start elevated command prompt or PowerShell.
- Dism /Online /Cleanup-Image /CheckHealth When you use the /CheckHealth sfc argument, the DISM tool will report whether the image is healthy, repairable, or non-repairable. If the image is non-repairable, you should discard the image and start again. If the image is repairable, you can use the /RestoreHealth argument to repair the image.
- Windows 10 사용 중 DISM 도구 사용 시 0x800f081f 오류가 나타나는 문제로 문의를 주셨습니다. 문의주신 내용의 경우, 이러한 문제는 원본 파일이 손상되었거나 경로를 찾을 수 없을 때 나타날 수 있을 것으로 보이나 이에 대한 상세한 확인을 위해서는 Dism.log 파일.
Original product version: Windows 10, version 1809 and later versions, Windows Server 2012 R2, Windows 7 Service Pack 1, Windows Server 2008 R2 Service Pack 1
Original KB number: 947821
Symptom
Source Dism Online Restorehealth
Windows updates and service packs may fail to install if there are corruption errors. For example, an update might not install if a system file is damaged. The DISM or System Update Readiness tool may help you to fix some Windows corruption errors.
This article is intended for Support agents and IT professionals. If you are home users and looking for more information about fixing Windows update errors, see Fix Windows Update errors.

Resolution for Windows 10 and Windows Server 2012 R2
To resolve this problem, use the inbox Deployment Image Servicing and Management (DISM) tool. Then, install the Windows update or service pack again.
Open an elevated command prompt. To do this, swipe in from the right edge of the screen, and then tap Search. Or, if you are using a mouse, point to the lower-right corner of the screen, and then select Search. Type Command Prompt in the Search box, right-select Command Prompt, and then select Run as administrator. If you are prompted for an administrator password or for a confirmation, type the password, or select Allow.
Type the following command, and then press Enter. It may take several minutes for the command operation to be completed.
Important
When you run this command, DISM uses Windows Update to provide the files that are required to fix corruptions. However, if your Windows Update client is already broken, use a running Windows installation as the repair source, or use a Windows side-by-side folder from a network share or from a removable media, such as the Windows DVD, as the source of the files. To do this, run the following command instead: Open text editor cmd.
Note
Replace the C:RepairSourceWindows placeholder with the location of your repair source. For more information about using the DISM tool to repair Windows, reference Repair a Windows Image.
Type the
sfc /scannowcommand and press Enter. It may take several minutes for the command operation to be completed.Close the command prompt, and then run Windows Update again.
DISM creates a log file (%windir%/Logs/CBS/CBS.log) that captures any issues that the tool found or fixed. %windir% is the folder in which Windows is installed. For example, the %windir% folder is C:Windows.
Resolution for Windows 7 Service Pack 1 (SP1) and Windows Server 2008 R2 SP1
To resolve this problem, use the System Update Readiness tool. Then, install the Windows update or service pack again.
Download the System Update Readiness tool.
select the download link in the following table that corresponds to the version of Windows that is running on your computer. For more information about how to find the version of Windows that you installed, see Find out if your computer is running the 32-bit or 64-bit version of Windows.
Note
This tool is updated regularly, we recommend that you always download the latest version. This tool is not available in every supported language. Check the link below to see if it is available in your language.
Operating system Download link x86-based (32-bit) versions of Windows 7 SP1
Download the package now.x64-based (64-bit) versions of Windows 7 SP1
Download the package now.x64-based (64-bit) versions of Windows Server 2008 R2 SP1
Download the package now.Itanium-based versions of Windows Server 2008 R2 SP1
Download the package now.Install and run the tool.
Select Download on the Download Center webpage, then do one of the following:
- To install the tool immediately, select Open or Run, and then follow the instructions on your screen.
- To install the tool later, select Save, and then download the installation file to your computer. When you're ready to install the tool, double-select the file.
In the Windows Update Standalone Installer dialog box, select Yes.
When the tool is being installed, it automatically runs. Although it typically takes less than 15 minutes to run, it might take much longer on some computers. Even if the progress bar seems to stop, the scan is still running, so don't select Cancel.
When you see Installation complete, select Close.
Reinstall the update or service pack you were trying to install previously.
To manually fix corruption errors that the tool detects but can't be fixed, see How to fix errors that are found in the CheckSUR log file.
Resolution - Download the package from Microsoft Update Catalog directly
You can also try to directly download the update package from Microsoft Update Catalog, and then install the update package manually.
For example, you may have problems when you try to install updates from Windows Update. In this situation, you can download the update package and try to install the update manually. To do this, follow these steps:
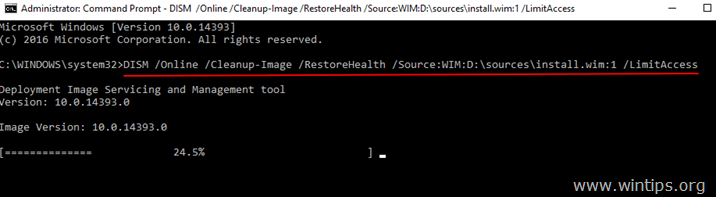
Open Microsoft Update Catalog in Internet Explorer.
In the search box, input the update number that you want to download. In this example, input 3006137. Then, select Search.
Find the update that applies to your operating system appropriately in the search results, and then select Add to add the update to your basket.
Select view basket to open your basket.
Select Download to download the update in your basket.
Select Browse to choose a location for the update you are downloading, and then select Continue.
Select Close after the download process is done. Then, you can find a folder that contains the update package in the location that you specified.
Open the folder, and then double-select the update package to install the update.
If the Windows update or service pack installed successfully, you are finished. If the problem is not fixed, or if System Update Readiness Tool cannot find the cause, contact us for more help.
Description of the common corruption errors
The following table lists the possible error code with Windows Update for your reference:
| Code | Error | Description |
|---|---|---|
| 0x80070002 | ERROR_FILE_NOT_FOUND | The system cannot find the file specified. |
| 0x8007000D | ERROR_INVALID_DATA | The data is invalid. |
| 0x800F081F | CBS_E_SOURCE_MISSING | The source for the package or file not found. |
| 0x80073712 | ERROR_SXS_COMPONENT_STORE_CORRUPT | The component store is in an inconsistent state. |
| 0x800736CC | ERROR_SXS_FILE_HASH_MISMATCH | A component's file does not match the verification information present in the component manifest. |
| 0x800705B9 | ERROR_XML_PARSE_ERROR | Unable to parse the requested XML data. |
| 0x80070246 | ERROR_ILLEGAL_CHARACTER | An invalid character was encountered. |
| 0x8007370D | ERROR_SXS_IDENTITY_PARSE_ERROR | An identity string is malformed. |
| 0x8007370B | ERROR_SXS_INVALID_IDENTITY_ATTRIBUTE_NAME | The name of an attribute in an identity is not within the valid range. |
| 0x8007370A | ERROR_SXS_INVALID_IDENTITY_ATTRIBUTE_VALUE | The value of an attribute in an identity is not within the valid range. |
| 0x80070057 | ERROR_INVALID_PARAMETER | The parameter is incorrect. |
| 0x800B0100 | TRUST_E_NOSIGNATURE | No signature was present in the subject. |
| 0x80092003 | CRYPT_E_FILE_ERROR | An error occurred while Windows Update reads or writes to a file. |
| 0x800B0101 | CERT_E_EXPIRED | A required certificate is not within its validity period when verifying against the current system clock or the time stamp in the signed file. |
| 0x8007371B | ERROR_SXS_TRANSACTION_CLOSURE_INCOMPLETE | One or more required members of the transaction are not present. |
| 0x80070490 | ERROR_NOT_FOUND | Windows could not search for new updates. |
| 0x800f0984 | PSFX_E_MATCHING_BINARY_MISSING | Matching component directory exist but binary missing |
| 0x800f0986 | PSFX_E_APPLY_FORWARD_DELTA_FAILED | Applying forward delta failed |
| 0x800f0982 | PSFX_E_MATCHING_COMPONENT_NOT_FOUND | Can't identify matching component for hydration |
What does the System Update Readiness tool do
Verify the integrity of resources
The System Update Readiness tool verifies the integrity of the following resources:
- Files that are located in the following directories:
- %SYSTEMROOT%ServicingPackages
- %SYSTEMROOT%WinSxSManifests
- Registry data that is located under the following registry subkeys:
- HKEY_LOCAL_MACHINEComponents
- HKEY_LOCAL_MACHINESchema
- HKEY_LOCAL_MACHINESoftwareMicrosoftWindowsCurrentVersionComponent Based Servicing
This list may be updated at any time.
When the System Update Readiness tool detects incorrect manifests, Cabinets, or registry data, it may replace the incorrect data with a corrected version.
Logging
The System Update Readiness tool creates a log file that captures any issues that the tool found or fixed. The log file is located here:
- %SYSTEMROOT%LogsCBSCheckSUR.log
- %SYSTEMROOT%LogsCBSCheckSUR.persist.log
How to fix errors that are found in the CheckSUR log file
To manually fix corruption errors that the System Update Readiness tool detects but can't fix, follow these steps:
Open %SYSTEMROOT%LogsCBSCheckSUR.log.
Note
%SYSTEMROOT% is an environment variable that saves the folder in which Windows is installed. For example, generally the %SYSTEMROOT% folder is C:Windows.
Identify the packages that the tool can't fix. For example, you may find the following in the log file:
Summary:
Seconds executed: 264
Found 3 errors
CBS MUM Missing Total Count: 3
Unavailable repair files:servicingpackagesPackage_for_KB958690_sc_0~31bf3856ad364e35~amd64~~6.0.1.6.mum
..In this case, the package that is corrupted is KB958690.
Candy MP3 Song by Doja Cat from the album Candy. Download Candy song on Gaana.com and listen Candy Candy song offline. Play Candy Song by Doja Cat from the album Candy. Listen Candy song online, free on Gaana.com. Doja Cat - Candy Choreography By Ana Vodisek by: Bolero Dance Center 6.933.480 Watch Download Doja Cat - Candy Fan Made Music Video by: SM The Music 352.574. Listen to Candy online.Candy is an English language song and is sung by Doja Cat.Candy, from the album Candy, was released in the year 2018.The duration of the song is 3:10.Download English songs online from JioSaavn. Doja candy song download pagalworld.
Download the package from Microsoft Download Center or Microsoft Update Catalog.
Copy the package (.msu) to the
%SYSTEMROOT%CheckSURpackagesdirectory. By default, this directory doesn't exist and you need to create the directory.Rerun the System Update Readiness tool.
If you are a technical professional, see How to fix errors found in the CheckSUR.log for a more option on fixing errors in the CheckSUR.log.
Most problems with Windows are related to damaged or corrupted system files. When these critical system files become inaccessible or unreadable, Windows will not be able to function properly and the processes will lead to various errors.
Fortunately, the Windows operating system is equipped with several built-in tools to help scan, fix, restore, and troubleshoot common errors. One of these useful tools is the DISM tool. DISM stands for Deployment Image Servicing and Management and this tool can help Windows users troubleshoot a wide range of problems, from performance issues to boot up errors.
You’ve probably read about this tool from various tutorial websites, but do you know what it actually does? Do you know what commands to run and what these commands mean? This guide will discuss in detail what the DISM tool is, what common errors you can fix with it, and what other uses this tool is good for.
What is the DISM Tool?
Deployment Image Servicing and Management (DISM) is a Windows 10 tool designed to help network administrators prepare, modify, restore, and repair system images, including the Windows Setup, Windows Recovery Environment, and Windows PE (WinPE). The tool can also be used to fix common issues with the hidden recovery image on your PC.
It is a Windows command line utility that is used to prepare and service images for the operating system. DISM.exe helps deploy the necessary images from the Deployment Imaging Servicing and Management utility, and does not cause any threat to your PC.
When your device encounters performance issues, does not boot up correctly, or when you are troubleshooting errors, the System File Checker tool should be enough to scan, repair, and replace damaged or missing system files by using the recovery image that is locally available.
But, if the replacement copies inside the Windows 10 recovery image are also corrupted in any way, the SFC tool will not work. In this case, you need to use the DISM tool to scan and repair the install.wim image where the replacement files are saved, then use SFC to repair your installation. In effect, the DISM tool fixes problems that the SFC tool cannot handle.
DISM uses commands to bring your computer back to its healthy working state. Although these commands are non-destructive, keep in mind that you’ll be making system changes on your device, so you need to create a backup before proceeding.
How to Use DISM to Repair the Windows 10 Image
The Deployment Image Servicing and Management (DISM) command tool can be used in three ways:
- CheckHealth
- ScanHealth
- RestoreHealth
You need to run these three components in that hierarchy order for DISM to work. Aside from these three, you might also need to run additional settings for the RestoreHealth, depending on the complexity of the issue.
How to Use the CheckHealth Option
You can use the DISM’s CheckHealth option to quickly find out if there are any damages or corruptions inside the local image, but the tool won’t perform any repairs.
To check for problems within the recovery image using DISM, use these instructions:
- Click Start.
- Search for Command Prompt using the search bar beside the Start button.
- Right-click on the top result, then select Run as administrator.
- Type in the following command in the command prompt windows to do a quick health check: DISM /Online /Cleanup-Image /CheckHealth
- Press Enter.
Once you have completed the steps, the command will be executed and it will verify if there is any data corruption that needs to be fixed.

How to Use the ScanHealth Option
If you need to perform a more advanced scan, you can run DISM with the ScanHealth option instead of CheckHealth. This will determine if the Windows 10 image has any problems.
To do an advanced scan using DISM, follow these steps:
Atlas pro iptv offers you a wide choice of TV channels diffused through the new internet technology, It is a 100% streaming service, you just need to subscribe and have an internet connection minumum 4 Mega to enjoy the IPTV service without Freez and start watching our bouquets on your TV without satellite dish, whatever your location geographical on earth! ATLAS PRO IPTV (12 MONTHS IPTV CODE& M3U) - Iptv server - Premium iptv subscription - playlist of +13000 channels and VOD HD, FHD, & HEVC, best very high quality iptv: Smart ipTv, MAG, Pc, Android smartphones, Apple ios. Save with Atlas-iptv.com Coupons & Promo codes coupons and promo codes for November, 2020. Today's top Atlas-iptv.com Coupons & Promo codes discount: Enjoy the perfect picks at up to 50% off. Your favourite apparels now at a much-reduced price. Atlas IPTV Pro + activation code until 2019, watched all the channels of several countries on your smartphone or Android tablet 👌 French Italian Arabic German BeIn sports Movie TV series and many others Enjoy your TV channels via your Internet connection, whether on your PC, tablet or smartphone, Dreambox, VU PLUS, FOREVER, STARSAT, ICON, GEANT, ANDROID TB BOX, Smart TV and TV. Atlas pro iptv code. ATLAS IPTV + Activation CODE Download ATLAS IPTV PRO IPTV APK Free IPTV App – Live Stream TV AppFree IPTV Application – Android IPTV Vlc Kodi Plex Smart TVWatch IPTV or TV Streaming Live on PC, SmartphoneWhat is an APK? This is a kind of small.
- Click Start.
- Search for Command Prompt using the search bar beside the Start button.
- Right-click on the top result, then select Run as administrator.
- Type in the following command into the command prompt windows to do an advanced scan: DISM /Online /Cleanup-Image /ScanHealth
- Press Enter.
Once you have completed the steps, the advanced scan will begin. It will take several minutes for the advanced scan to determine if the local image needs repairing.
How to Use the RestoreHealth Option
If issues have been detected during the scan, then you can use DISM with the RestoreHealth option to repair these problems automatically.
To repair Windows 10 image issue with DISM, follow these steps:
- Click Start.
- Search for Command Prompt using the search bar beside the Start button.
- Right-click on the top result, then select Run as administrator.
- Type in the following command into the command prompt windows to repair issues: DISM /Online /Cleanup-Image /RestoreHealth
- Press Enter.
It is normal to see the process getting stuck a few times, but don’t worry. Just wait for a few minutes and the process will be completed successfully. Once the steps have been completed, the Deployment Image Servicing and Management (DISM) tool will automatically connect to the Windows Update servers to download the replacements for any damaged files in the Windows 10 local image as necessary.
Dism Scanhealth Vs Restorehealth
Fixing Issues with DISM Using WIM image
The DISM tool is easy to use and should not run into problems in most cases. But if the Windows Update is causing issues when downloading the replacement files or you don’t have a stable internet connection, you’ll need another source to repair the files. You can use another image instead of the Source option.
But before you can use a different source, you first need an install.wim or install.esd file from another working computer. You can also get it from a bootable installation media or an ISO file. Take note that the alternative source of the image should match the same version, edition, and language of Windows 10 that is installed on your computer.
How to Download Windows 10 ISO file
The best method to get a good image is to download an ISO image of Windows 10 using the Media Creation Tool. To do this, follow the steps below:
- Go to this Microsoft support website.
- Click on the Download tool now button.
- One the file has been downloaded, double-click on it to launch the app.
- Click Accept to agree to the terms.
- Choose Create installation media (USB flash drive, DVD, or ISO file) for another PC.
- Click the Next button twice.
- Choose the ISO file option.
- Click Next, then select the destination for the ISO file.
- Click Save.
- Click the link to open the file folder with File Explorer.
- Click Finish.
- Mount the Windows.iso file by double-clicking on it.
- In the left menu, under the This PC section, confirm the drive letter for the mounted image. You will need this information later on.
Repair Windows 10 Recovery Image (install.wim)
To run the DISM tool by specifying a different source (install.wim) image, follow these steps:
- Click Start.
- Search for Command Prompt using the search bar beside the Start button.
- Right-click on the top result, then select Run as administrator.
- Type in the following command into the command prompt window to repair the Windows 10 image: DISM /Online /Cleanup-Image /RestoreHealth /Source:D:Sourcesinstall.wim
- Make sure to replace the D drive for the letter that corresponds to your ISO file.
- Press Enter.
- Type in this command to limit the use of Windows Update, then press Enter: DISM /Online /Cleanup-Image /RestoreHealth /Source:DSourcesinstall.wim /LimitAccess
- If the above command did not work, use this instead: DISM /Online /Cleanup-Image /RestoreHealth /Source:wim:D:Sourcesinstall.wim:1 /LimitAccess
- Don’t forget to change D:Sources for the address that corresponds to the location of your install.wim file.
Once the steps have been completed, the DISM tool will scan and repair any file system issues using the install.wim image that you specified.
Sfc Scannow And Dism Restorehealth
Repair Problems with DISM using ESD image

If you don’t have an install.wim image but you have an encrypted install.esd image from a previous upgrade instead, you can also use it to repair the damaged files.
To run the DISM tool by specifying a different source (install.esd) image, follow these steps:
- Click Start.
- Search for Command Prompt using the search bar beside the Start button.
- Right-click on the top result, then select Run as administrator.
- Type in the following command into the command prompt window to repair the image using an external source: DISM /Online /Cleanup-Image /RestoreHealth /Source:C:$Windows.~BTSourcesinstall.esd
- Make sure to replace the C:$Windows.~BTSources for the path that corresponds to the location of the install.esd file.
- Type in the following command to limit the use of Windows Update and press Enter: DISM /Online /Cleanup-Image /RestoreHealth /Source:C:$Windows.~BTSourcesinstall.esd /LimitAccess
- If the above command did not work, use this instead: DISM /Online /Cleanup-Image /RestoreHealth /Source:esd:C:$Windows.~BTSourcesinstall.esd:1 /LimitAccess
- Type in the following command to use an install.esd file saved in another drive, then press Enter: DISM /Online /Cleanup-Image /RestoreHealth /Source:D:Sourcesinstall.esd
- Make sure to change D:Sources for the path where the install.esd file is located.
After you have completed the steps, the Deployment Image Servicing and Management (DISM) command tool will scan and repair the damaged files using the files included in the install.esd image.
Summary
The DISM tool is very useful for fixing common system file errors on Windows 10. All you need to do is open Command Prompt and type in the appropriate command depending on what you want to do. If you’re not familiar with the commands, you can use the guide above to help you out.
Dism Command Restorehealth Windows 7
Here’s a tip: Cleaning up your system regularly with a PC cleaner app and running your anti-malware software regularly can help prevent system file errors from happening and will keep your computer in top working condition.
See more information about Outbyte and uninstall instructions. Please review EULA and Privacy Policy.
